おはようございます、いりのです。
今日はついにはてなブログへの引っ越しを行います^^
ようやく終わりが見えてきました~♪
それではやってみましょう!
アメブロからはてなブログへの引越しもいよいよ大詰めへ
Step4~FC2ブログからはてなブログへの日記の移動を行う~
FC2ブログからデータをエクスポートする
はてなブログへ引っ越しを行うには、ブログデータをインポートする必要があります。

やり方としては、アメブロやFC2ブログのように、運営会社へ記事の移動をお願いするのではなく、自らデータを運営会社から取り出して、はてなブログのほうへ移動させるわけです。
このデータを取り出す行為を「エクスポート」といいます。
エクスポート(export)とは本来「輸出すること。もしくは輸出品」という意味を持ちますが、IT用語としては違う意味合いを持ちます。
エクスポート【export】
②コンピューターで、あるアプリケーション-ソフトウエアが、別のソフトウエアで使用可能なデータを書きだすこと。
……と、いうことで。
まずはFC2ブログからデータをエクスポートしてみましょう。
まずはFC2ブログへログインしてください。
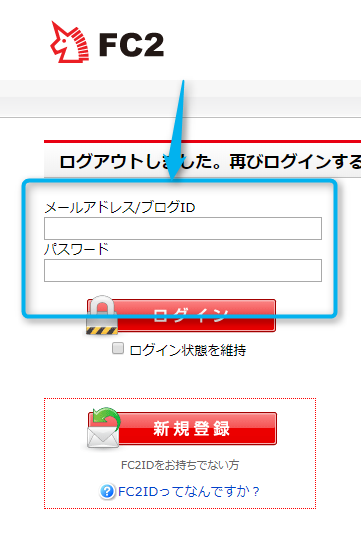
ログインして、管理画面へ移動したら、下へとスクロールして「データバックアップ」をクリック。
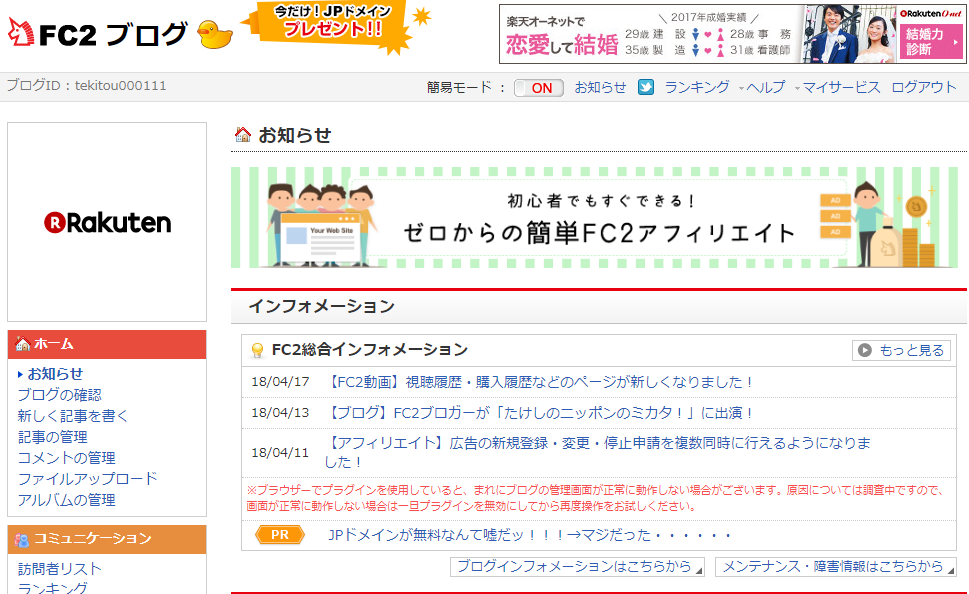

するとデータの一覧ページへと移動します。
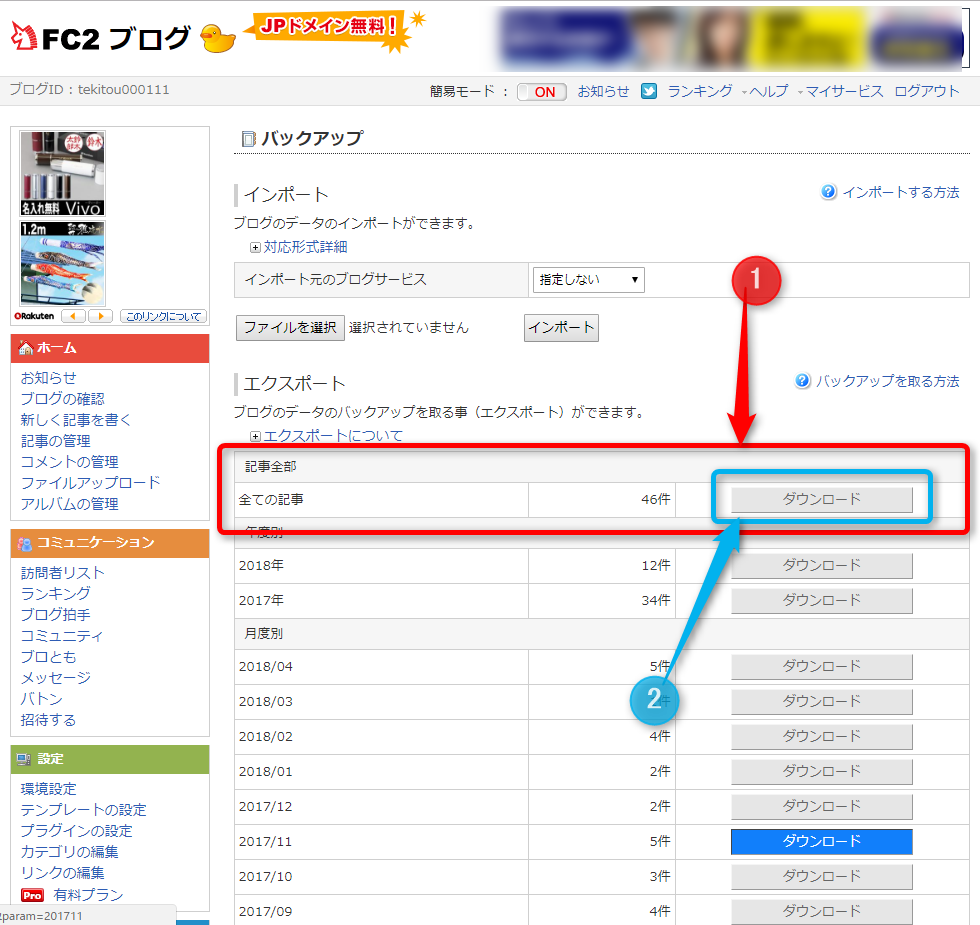
ページが移動したら、①赤枠の「全ての記事」の枠内にある、②青枠の「ダウンロード」クリックします。
すると、すべての日記のデータがダウンロードされます。
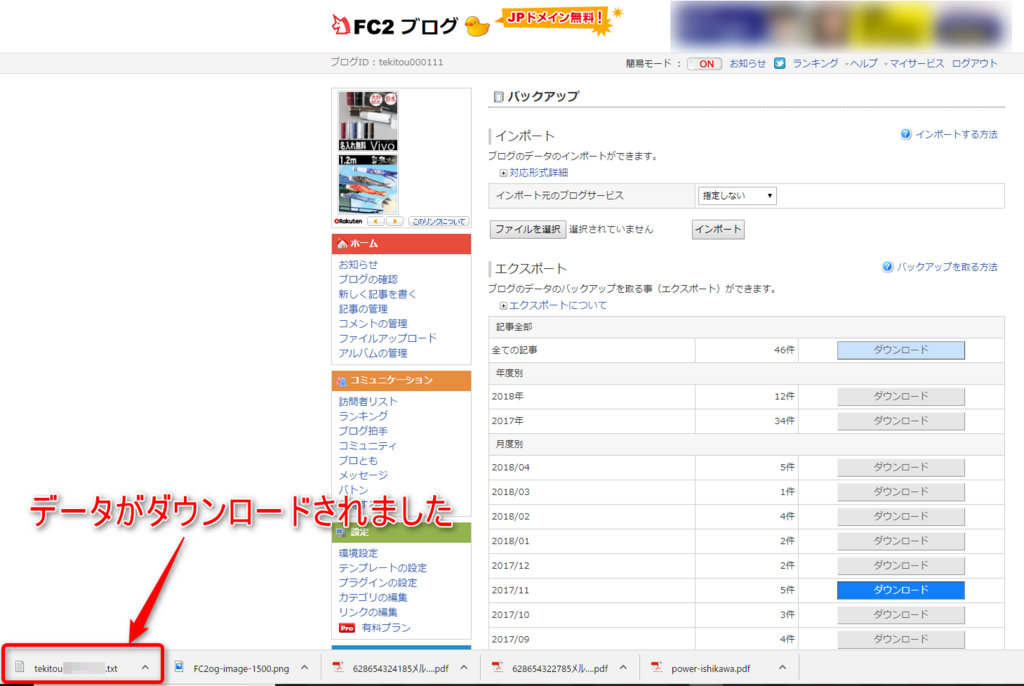
PC画面の左下に赤枠内のような書き込みがあらわれたら、ダウンロード完了です。
ちなみにFC2のブログデータは細分化されているため、必要なデータだけをエクスポートすることも可能です。
(※カテゴリ分けをしているのであれば、カテゴリごとにダウンロードできますが、アメブロからデータ移動した場合は、カテゴリはなく日付のみという可能性もありますので、ご注意ください)
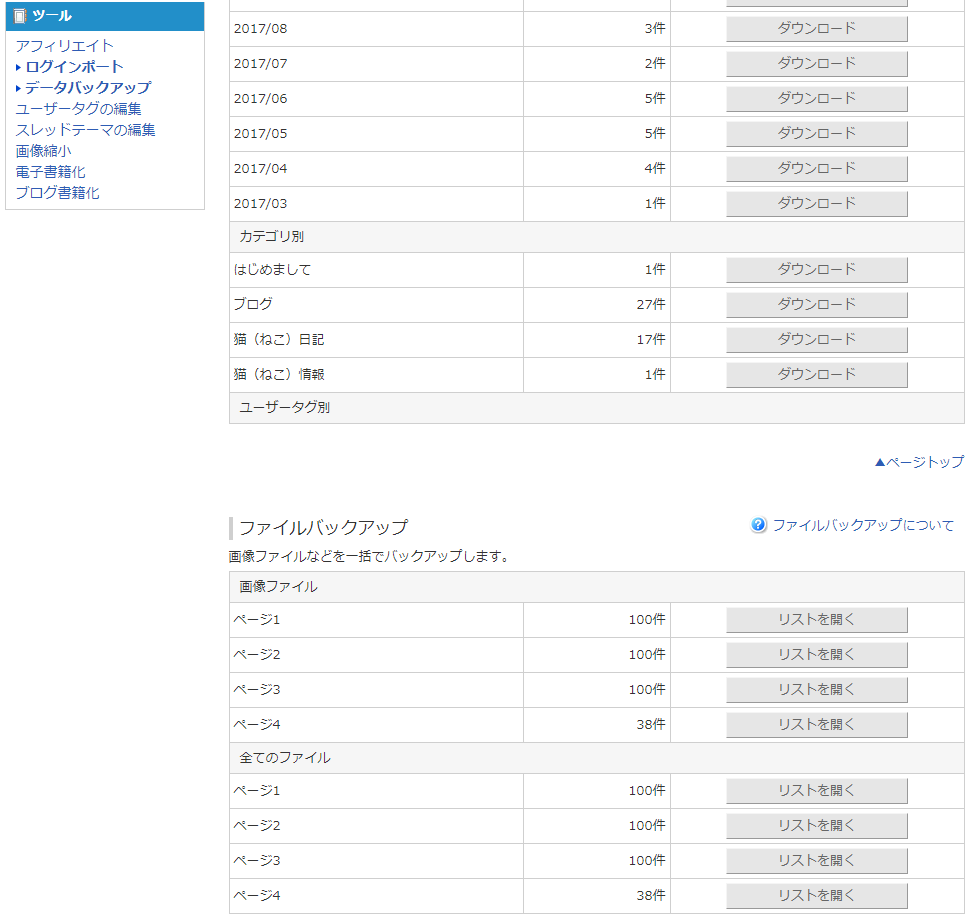
ただ、FC2ブログのデータのダウンロードは抽出は5回までしかできないらしいです。
なので、すべての記事を一括でダウンロードしておくほうが、データバックアップにもなって良いのではないかと思います。
さて、ダウンロードされたら、PCファイルを開いてダウンロードをクリック!
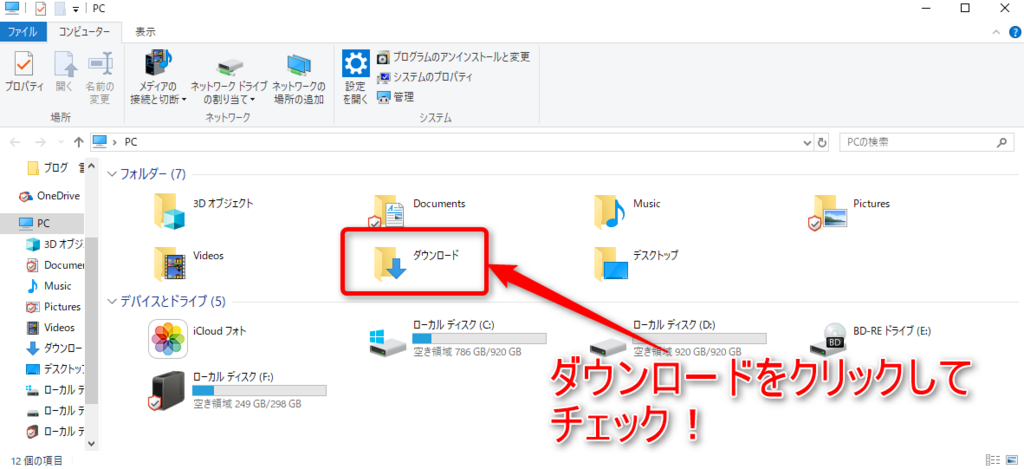
下の方へスクロールしてゆくと……
データ発見!
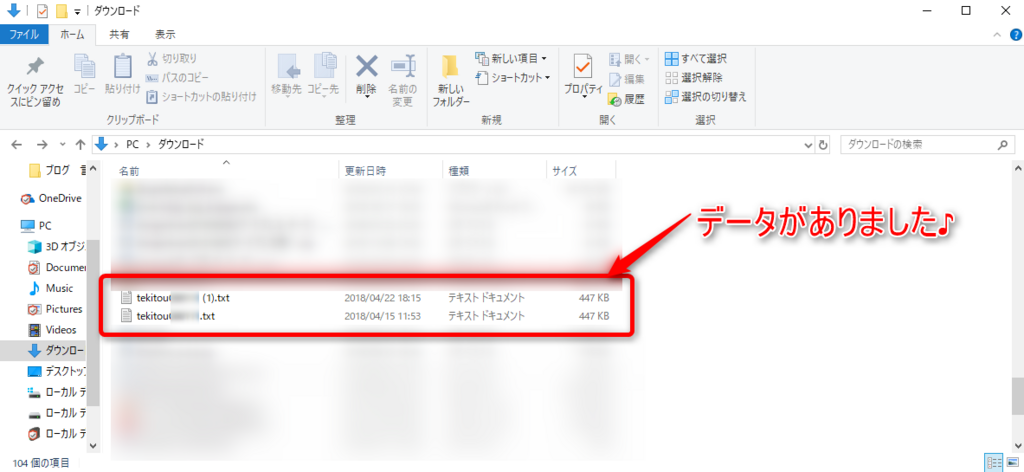
誤って2回クリックしてしまったため、私のダウンロードファイル内には、同じデータが2つもあることになっています。
データは1つで十分ですので、1つはサクッと消しておきましょう。
では、FC2ブログからデータをエクスポートする手順は以上となります。

お疲れさまでした!
ちょっと一休みしてから、続けてはてなブログへ日記を移動させましょう。
はてなブログへデータをインポートする
ここまで来たらあと少しです。
がんばりましょう!
続けて、はてなブログへデータをインポートします。
エクスポートの対義語でもある「import」は、「輸入」という意味合いを持ちます。
ラテン語の「運ぶ(portare)」が語源の由来となっているようです。
インポート【import】
インポートとは、あるアプリケーションで作成したデータを、使用中のアプリケーションでも利用できる形式に変換して取り込むことである。
インポートとは何? Weblio辞書より引用~
まずは、はてなブログへ移動してください。
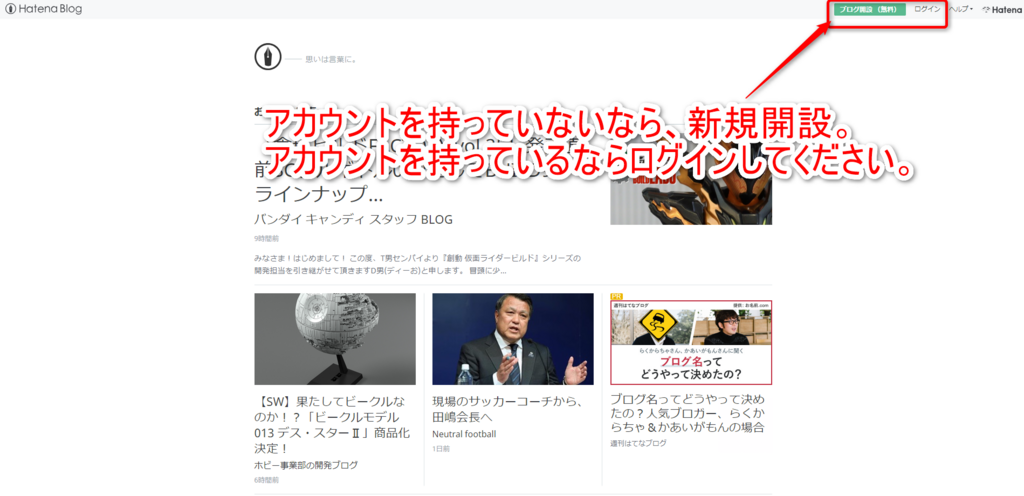
アカウントを持っていないのであれば「新規登録」、アカウントをすでに作成しているのであれば、ログインまで進めてくださいね。
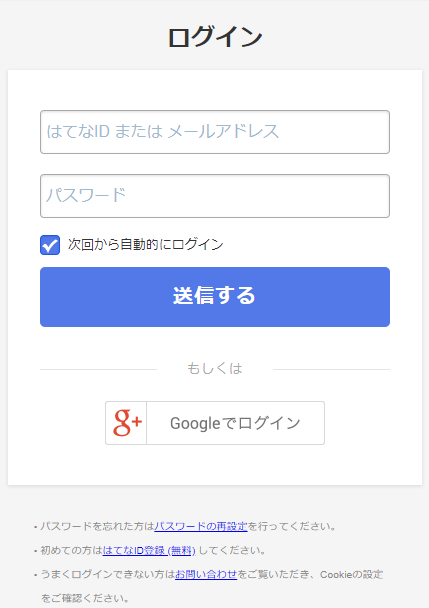
ログイン方法は他のブログと大差ない(はず)なので、ここでは割愛します^^;
また、はてなブログの新規開設ですが、こちらブログを書かれている方のご説明が、わかりやすいかと思います。
ご参考にしてください。
ログインしたら、ブログのダッシュボードへ移動します。
①赤枠内、画面左上のブログIDをクリックして画面を開き、②青枠内「ダッシュボード」をクリックします。
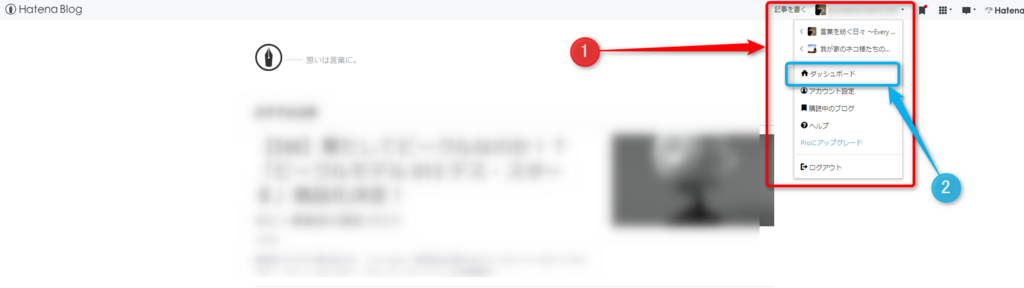
ダッシュボードへ移動したら、まだブログがなにも完成していない状態であれば、そのままで良いです。
すでにブログを開始していて、もう一つブログを作成する場合は、赤枠内「新しいブログを作成」をクリック。
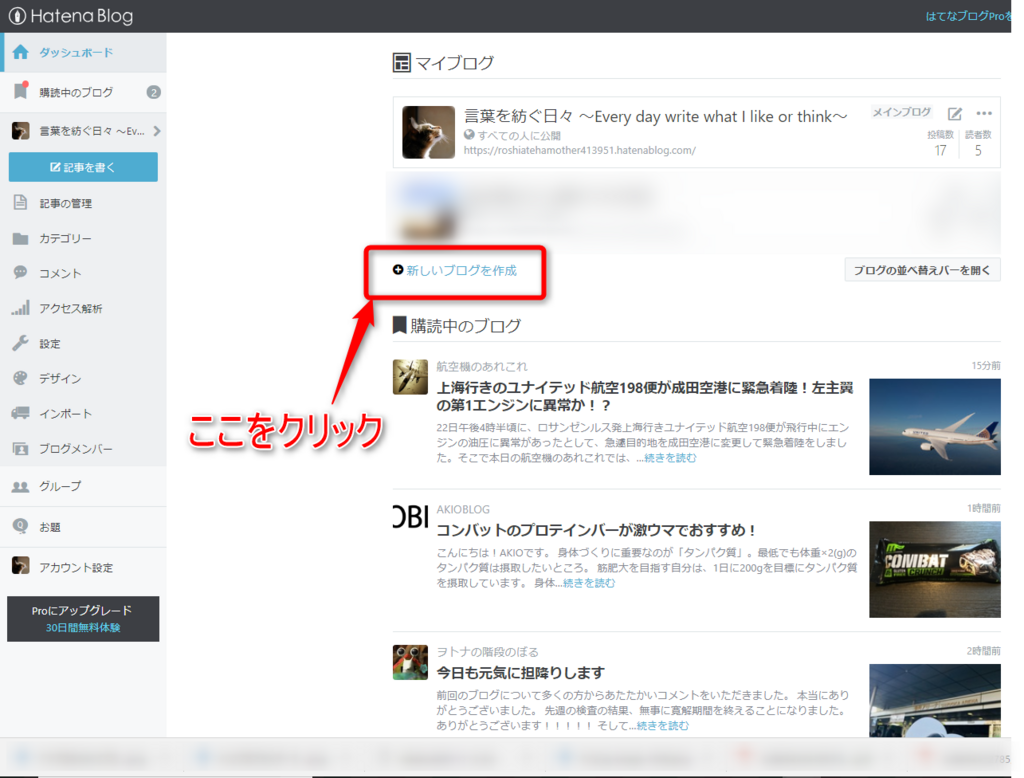
難しいことではないので、希望のブログURLとドメインを変更するなりして、進めてゆきましょう。
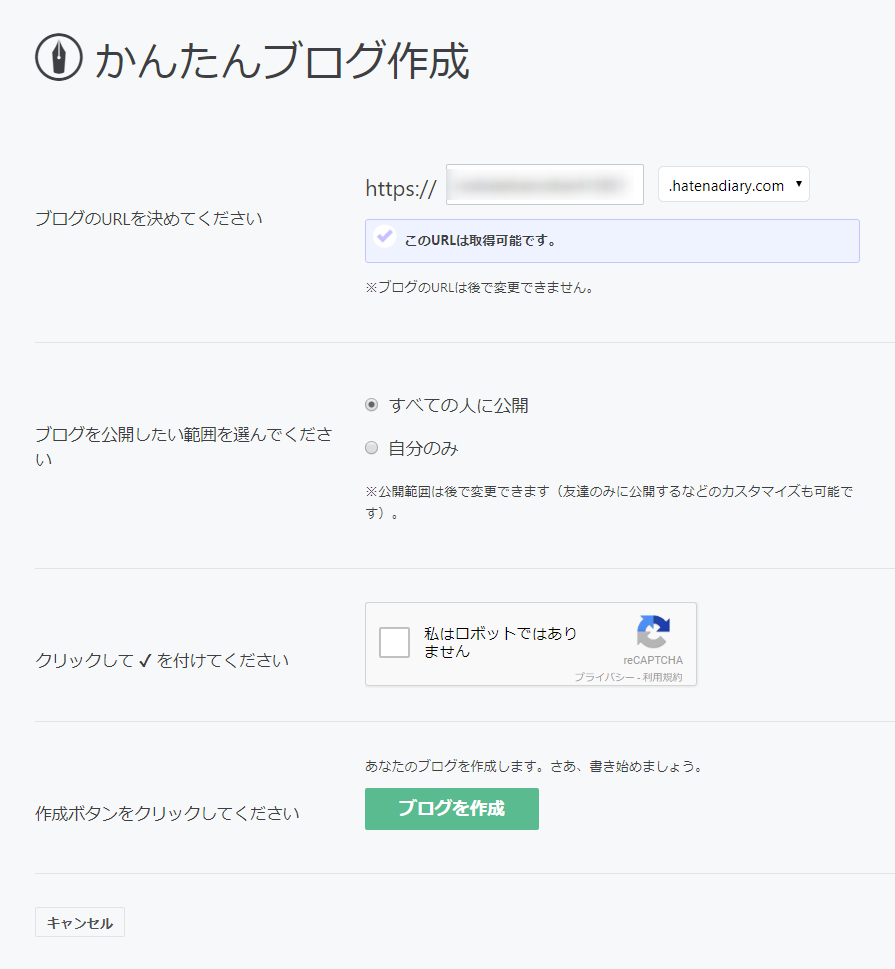
ブログが完成したら、右上のIDをクリック。

すると、画面が開くので、ダッシュボードをクリックしてください。
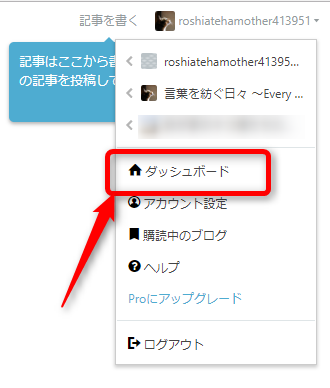
開設したブログが並びますので、データをインポートさせたいブログの欄をクリック。
新規開設された方は、まだ1つしかブログがないので、ダッシュボードはそのままで大丈夫です。

画面左端にある作業一覧から「インポート」をクリックします。
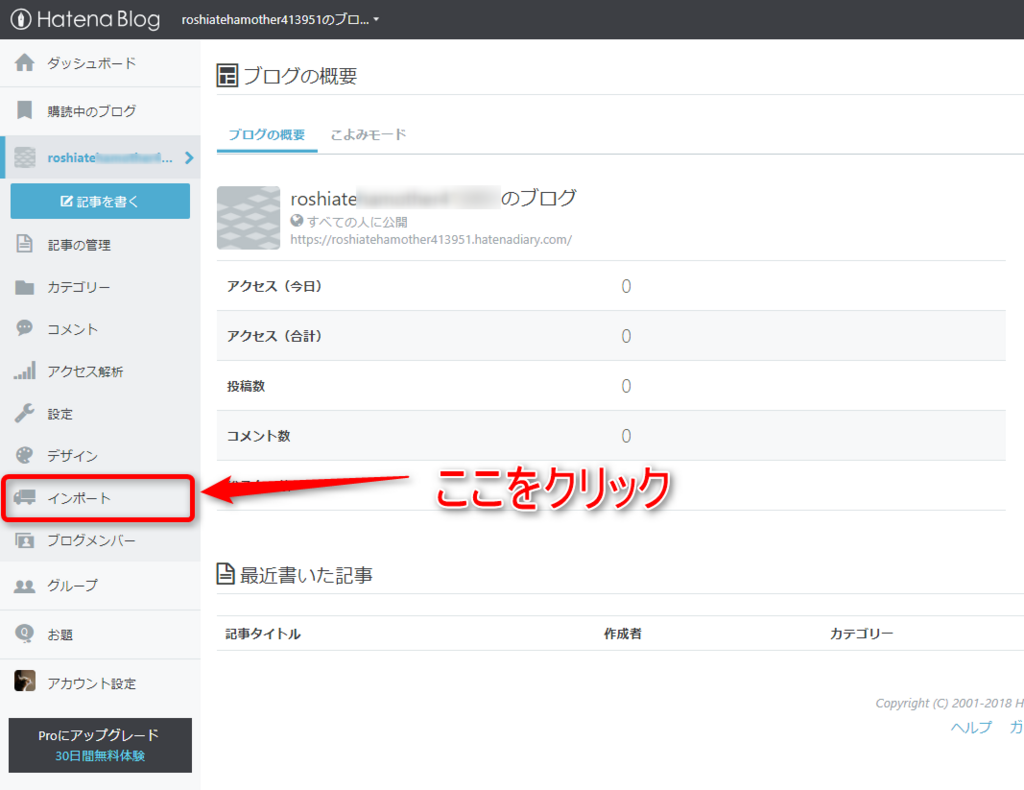
データをアップロードするための画面へ移動しますので、真ん中あたりにある「ファイルを選択」をクリック。

PC内のダウンロードファイルにあるデータです。

①「ファイルを選択」の横にインポートしたいデータ名が出てきたら、②右端にある「文字コード選択へ進む」をクリックします。
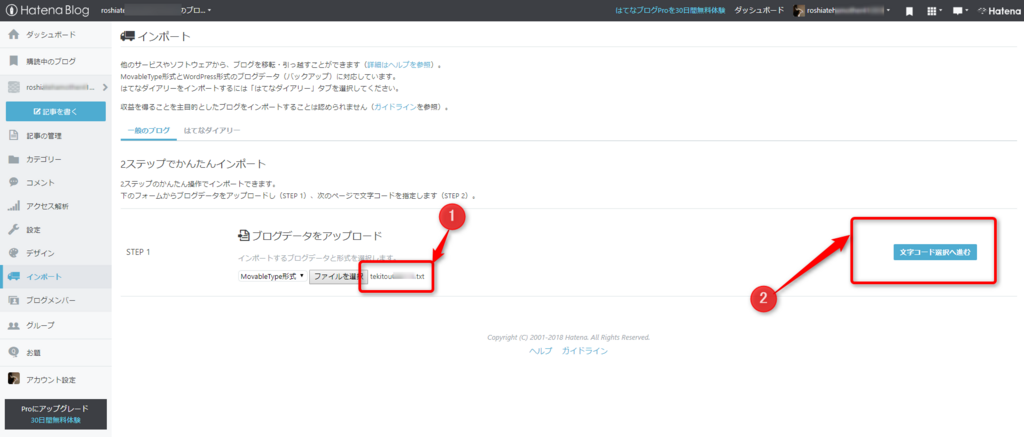
①画面が移動したら、文字コードを指定の欄から正しい表記がされている文字コードを選択します。
選択できたら、②画面左端にある「インポートする」をクリックしてください。
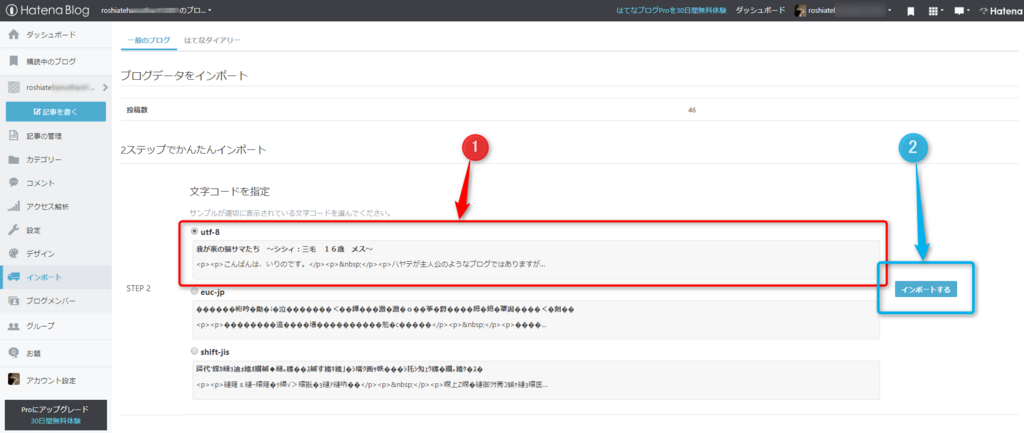
インポートが開始されます……
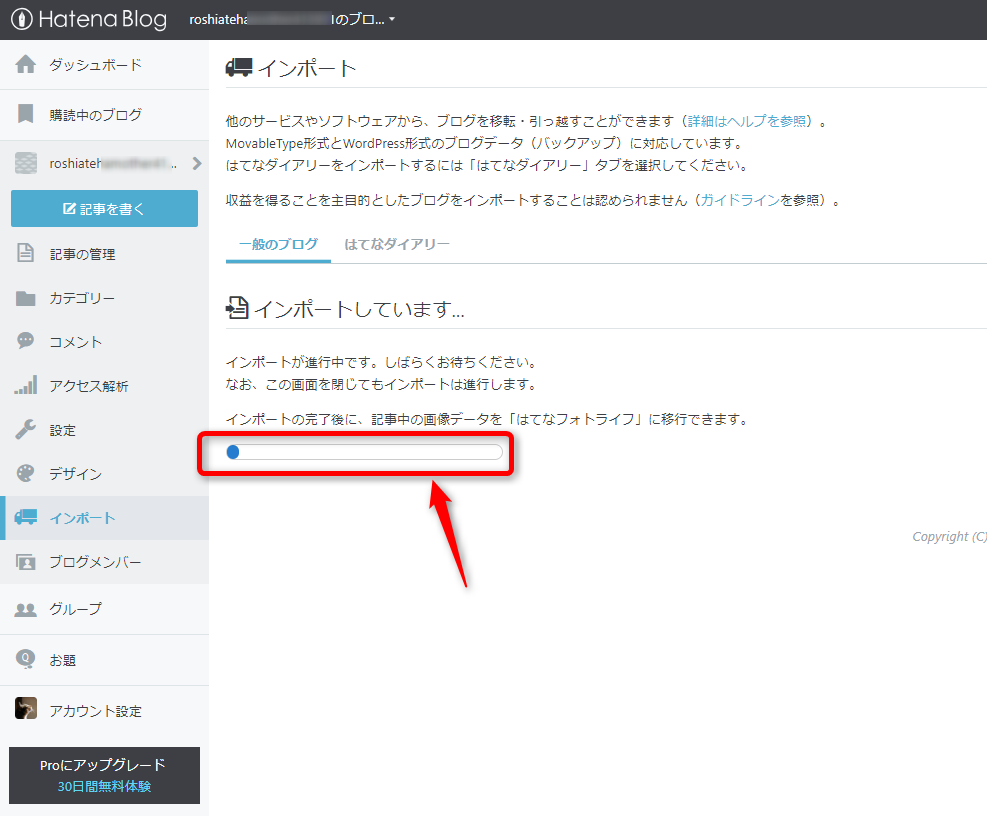
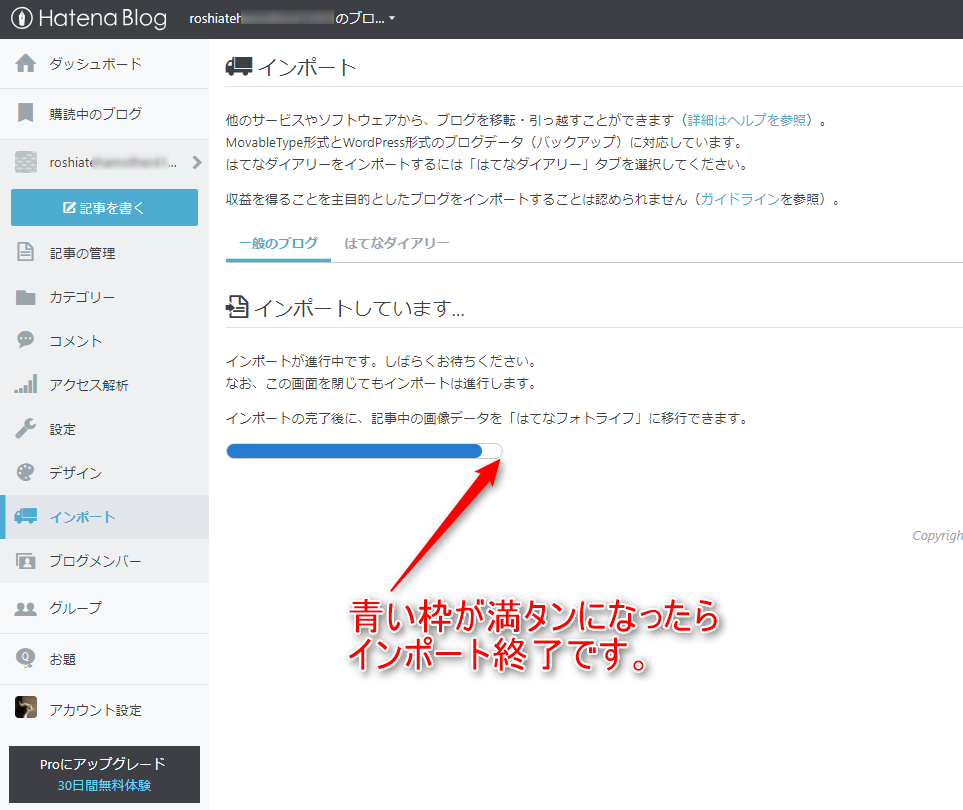
空欄の青枠が満タンになったら、インポート完了です。
画面が切り替わります。
(※この画面に変わったら終了です)
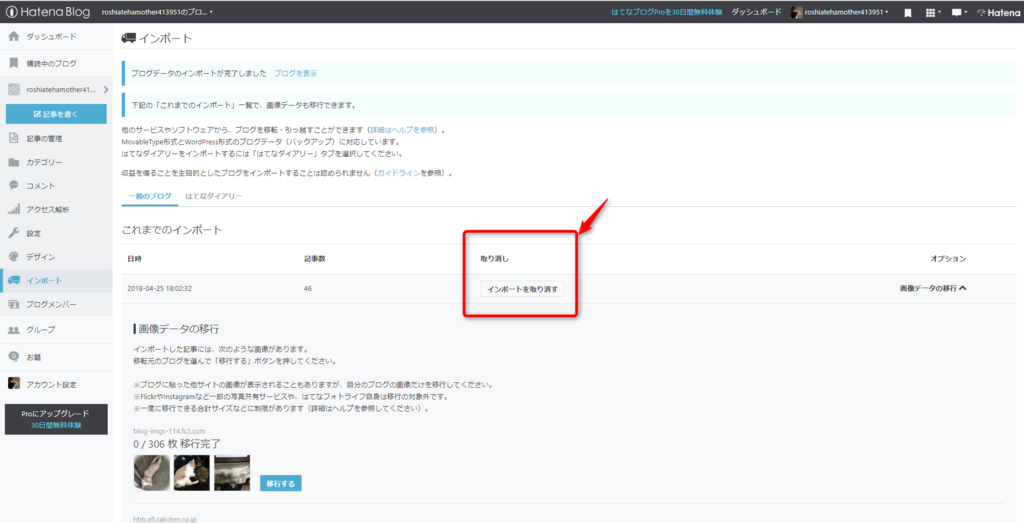
私の場合は、作業はものの数分で終了しました。
データの容量が大きいと、インポートする時間がもっとかかるかもしれませんので、注意してください。
また、稀に文字化けしてインポートされることもあります。
私も立て続けに2~3回ほど経験しましたが、慌てることはありません。
移行した画面の真ん中に「インポートを取り消す」というリンクバナーがあるので、それをクリックして、何度でもインポートを繰り返してみてください。
あまりに文字化けが続くようでしたら、はてなブログへお問い合わせをしたほうがいいかもしれません。
画像データも移行できるので、まとめて移行してみましょう。
もし画像は減らしたいというのであれば、下へスクロールすれば画像を選べますので、選択しながら画像データ移行を行ってください。
あとは記事がキチンと移行されているかチェックしましょう。
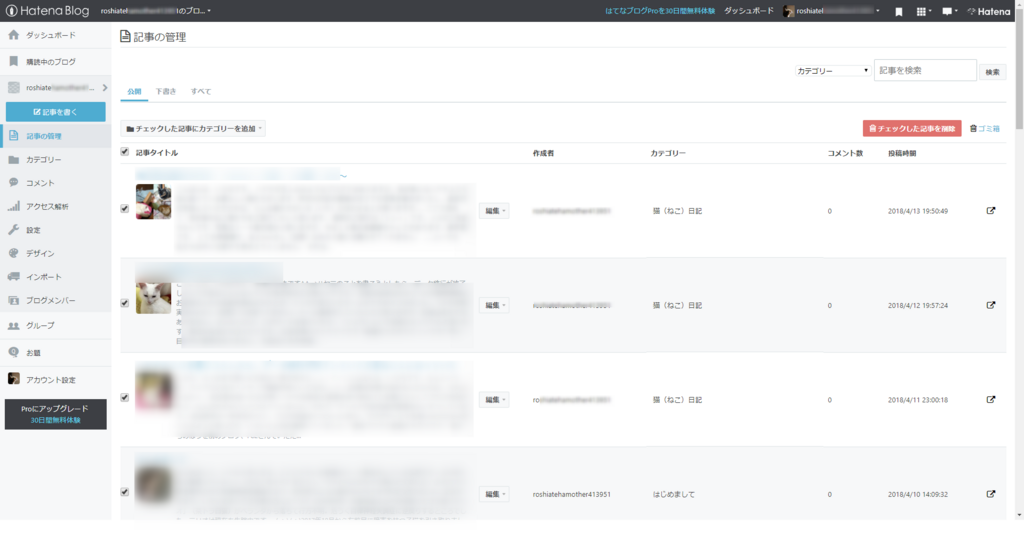
ダッシュボードからURLをクリックしてブログをチェックするのも良いですね^^

ここまでで、FC2ブログからはてなブログへのお引越しは終了です。
デザイン変更をしたいところですが、まずは移行された記事のチェックをしておいたほうがいいかと思います。

画像ごとデータは移行されますが、妙に伸びた写真になっていることが多いので、見ていてみっともないブログになってます。

↑こちらは上に貼った画像内のブログ記事に貼っていた愛猫の写真ですが、妙に顔が縦長になっているのがわかりますか?
(※おそらく移行の際に画像が正方形になってしまったようです)
記事内容でおかしくなっている部分はないか、画像がおかしくなっていないか。
それらをチェックしながら、記事の訂正を行ってゆくといいかもしれません。
あとはお好きなようにブログデザインや設定などを変更してください。
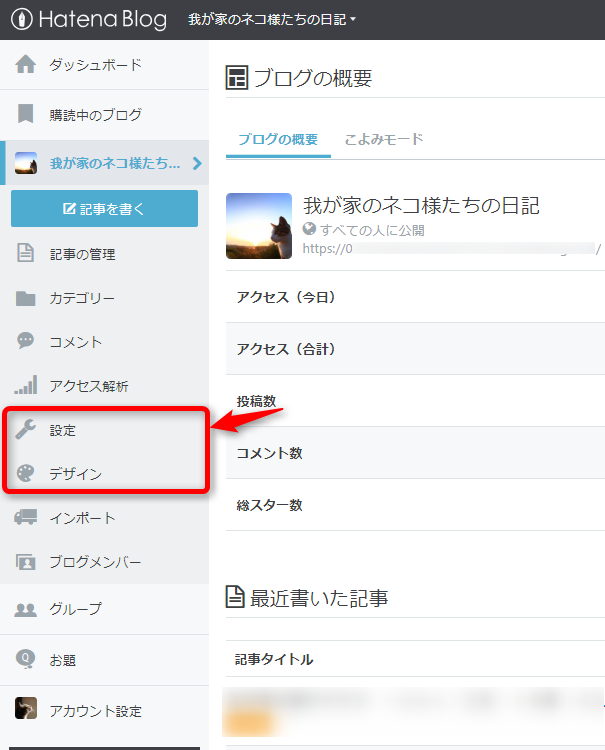

お好きなデザインでブログを彩ってみてくださいね^^
本当にお疲れさまでした~^^
自分へのメモ用にと書いてみました。
はてなブログは初めてなのでわからないことが多いですし、意外に他社ブログサービスとのつながりが少なく、引っ越しするのも手間なんだなぁと感じました。
ただ、いったん理屈がわかってしまえば、データの意向を他社任せにする無料ブログサービスよりも、使い勝手が良い気がします。
もしブログのお引っ越しをお考えの皆さまのお役に立てば幸いです。
長々とお付き合いくださりまして、ありがとうございました<(_ _)>